How do I connect to Bluetooth and Fix Disappearing Bluetooth Switch in Windows 10
May. 07, 2024 / Updated by Seraphina to Windows 10
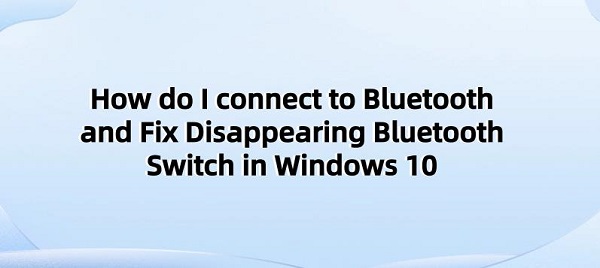
Bluetooth is a wireless communication technology designed to connect different types of electronic devices within short distances, such as smartphones, tablets, headphones, keyboards, mice, and speakers. It allows devices to transmit data and communicate with each other without the need for traditional wired connections. Bluetooth technology operates on specific frequency bands, typically in the 2.4 GHz range. It is widely used in both personal and commercial settings, providing convenient wireless connectivity options for easy data transmission and interaction between devices.
CONTENTS:
2. How to Choose a Good Bluetooth Speaker
3. How to Fix Disappearing Bluetooth Switch in Windows 10
1). Check Bluetooth Hardware and Drivers
2). Run Bluetooth Troubleshooter
Turn on Bluetooth: Make sure the Bluetooth feature on your device is turned on. On most devices, you can find the Bluetooth option in settings or the control center and toggle it on.
Enter Pairing Mode: For Bluetooth devices that require manual pairing, you'll typically need to enter pairing mode. This may involve pressing specific buttons on the device or pressing certain key combinations. Refer to the device's user manual to learn how to enter pairing mode.
Search for Bluetooth Devices on Your Device: Once the Bluetooth function on your device is enabled, it will start searching for nearby Bluetooth devices. In the Bluetooth settings of your device, find the option to search for nearby devices and initiate the search.
Select the Device to Connect: In the search results, you should see the Bluetooth device you want to connect to. Typically, devices will display the name or model of the device. Click or tap on the name of the device you want to connect to.
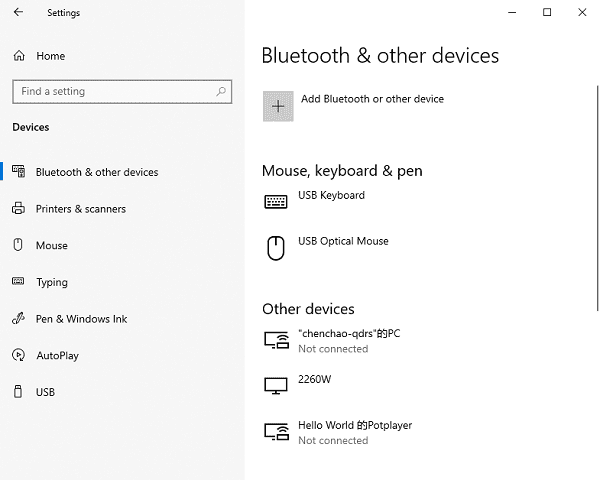
Input Pairing Code: For some devices, you may need to input a pairing code to complete the connection. This is usually a simple numeric code found in the device's user manual or packaging.
Wait for Connection: Once you've inputted the pairing code (if required), your device should attempt to connect to the Bluetooth device. The connection process may take a few seconds to a few minutes, depending on the device and connection speed.
Complete Connection: Once the connection is successful, your device will typically display a confirmation message indicating that the device is connected. You can now start using the Bluetooth device.
Test Connection: After completing the connection, it's advisable to perform some tests, such as playing music or trying out other functions, to ensure the connection is working properly and the device functions as expected.
2. How to Choose a Good Bluetooth Speaker:
Sound Quality: Sound quality is crucial for speakers. Look for Bluetooth speakers with clear, balanced sound performance and good audio quality. You can try out different models of speakers in stores to listen to their sound and ensure they meet your requirements.
Connectivity Options: While you're looking for Bluetooth speakers, it's best to choose products with multiple connectivity options. Some Bluetooth speakers may also come with AUX input jacks for audio playback via wired connections, which can be very useful for devices without Bluetooth functionality.
Volume and Power: Consider the volume level you need and the usage scenario. If you need to use the speaker outdoors or in large spaces, you may need higher-power products to ensure clear audio transmission.
Portability: If you need to carry the speaker frequently, choosing a lightweight, portable design is crucial. Some Bluetooth speakers are designed very compact, making them easy to fit into pockets or backpacks.

Battery Life: Consider the battery life of the speaker, especially if you frequently use it outdoors or while traveling. Look for products that offer long playback times so you don't have to charge them frequently.
Durability and Waterproofing: If you plan to use the speaker outdoors, choosing a product with a durable shell and waterproof features is a wise choice. This ensures that the speaker can work properly in different environments and withstand accidental water or impact.
Brand and User Reviews: Lastly, consider choosing products from well-known brands and check other users' reviews and feedback. This can help you better understand the product's performance, reliability, and customer service.
3. How to Fix Disappearing Bluetooth Switch in Windows 10:
1). Check Bluetooth Hardware and Drivers:
Sometimes, the disappearing or non-functional Bluetooth switch may be due to hardware or driver issues. We can check and fix them through the following steps:
①. Check if the computer supports Bluetooth functionality. If the computer itself doesn't have a Bluetooth module, then Bluetooth functionality cannot be used. We can determine if the computer supports Bluetooth functionality by checking the computer's hardware information.
②. Check if the Bluetooth hardware is working properly. If the computer supports Bluetooth functionality but the Bluetooth hardware is faulty, it can also cause the Bluetooth switch to disappear or not function. We can check if the Bluetooth hardware is working properly through the following methods:
If the computer is a laptop, check if there is a physical Bluetooth switch and ensure it is turned on.
If the computer is a desktop, check if there is an external Bluetooth adapter and ensure it is plugged in properly.
If the computer is a desktop and has a built-in Bluetooth module, check if the Bluetooth antenna is properly connected and not loose or damaged.
③. Check if the Bluetooth drivers are installed and up-to-date. If the computer's Bluetooth hardware is working properly but the Bluetooth drivers have issues, it can also cause the Bluetooth switch to disappear or not function. We can check and update the Bluetooth drivers through the following methods:
Open Device Manager and check if there are Bluetooth devices or unknown devices, and check if there are yellow exclamation marks or red crosses indicating driver issues.
If there are Bluetooth devices or unknown devices, right-click and select "Update Driver", then follow the prompts to let the system automatically search and install the latest drivers.
If there are no Bluetooth devices or unknown devices, or if updating the drivers doesn't work, try uninstalling the drivers, then restart the computer to let the system automatically detect and install the drivers.
If none of the above methods work, try downloading and installing the latest drivers from software like Driver Talent.
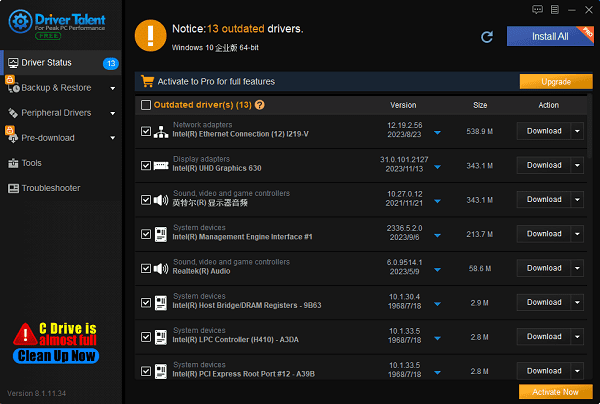
2). Run Bluetooth Troubleshooter:
If checking the Bluetooth hardware and drivers doesn't solve the problem, you can try running the built-in Bluetooth troubleshooter in Windows 10 to automatically detect and fix Bluetooth-related issues. The steps to run the Bluetooth troubleshooter are as follows:
Open Settings, select Update & Security, then select Troubleshoot.
On the Troubleshoot page, find the Bluetooth option, then click Run the troubleshooter.
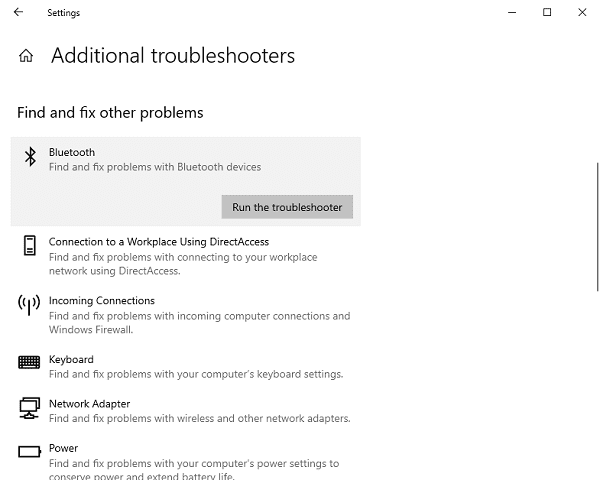
Wait for the system to scan and fix Bluetooth-related issues, then follow the prompts or check the repair report.
If running the Bluetooth troubleshooter doesn't solve the problem, you can try modifying the BIOS settings to enable or disable Bluetooth functionality. The steps to modify the BIOS settings are as follows:
Press F2 or another specified key during computer startup to enter the BIOS settings interface.
In the BIOS settings interface, find the "Wireless LAN" option, press Enter to enter the submenu, then select "disable", press F10 to save and exit, and restart the computer.
After restarting the computer, enter Windows 10 to see if the Bluetooth switch has been restored.
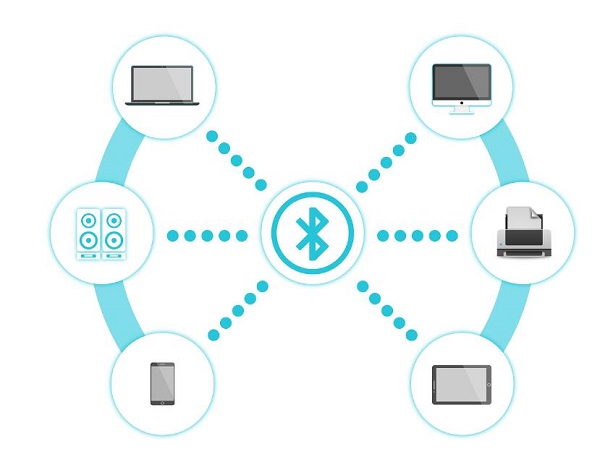
If the Bluetooth switch has been restored, you can repeat the above steps to change the "Wireless LAN" option to "enable" to restore Bluetooth functionality.
The above are the steps to connect Bluetooth and fix the disappearing Bluetooth switch in Windows 10. If you encounter issues with drivers for components like network cards, graphics cards, Bluetooth, or sound cards, you can download "Driver Talent" to detect and repair them. Additionally, Driver Talent supportsdriver downloads, installations, backups, and more, providing flexible driver management.
See also:
Do wireless keyboards need a USB and the way to connect a Wireless Keyboard and Mouse to a computer
NVIDIA Graphics Card Driver and Detailed Guide for Updating NVIDIA Graphics Card Driver
What does a wireless USB do and tutorial for using USB wireless network card

|
ExplorerMax |

|
Driver Talent for Network Card | |
| Smart and advanced file explorer tool for Windows platforms | Download & Install Network Drivers without Internet Connection | |||
| 30-day Free Trial | Free Download |








