How can I speed up my Fast Wireless Network Card
May. 12, 2024 / Updated by Seraphina to Windows Driver Solutions
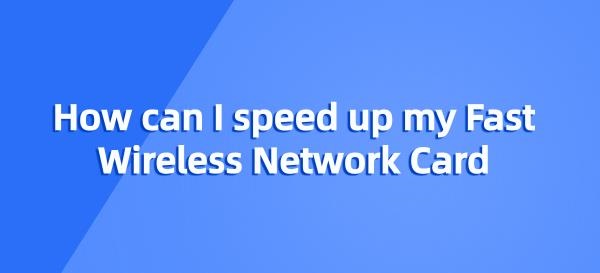
In today's fast-paced digital age, a reliable and fast internet connection is crucial for various activities, from streaming high-definition content to gaming and remote work. If you're experiencing slow network speeds despite having a fast wireless network card, there are several strategies you can employ to optimize its performance. In this guide, we will discuss some practical tips and methods to enhance the speed of your fast wireless network card.
I. Update Device Drivers
1). Downloading Fast Wireless Network Card Drivers:
One of the main reasons for slow network speeds may be outdated or incompatible device drivers. Ensure that the drivers for your fast wireless network card are up-to-date.
Depending on your operating system (e.g., Windows, Linux) and wireless network card model, select the appropriate drivers for download. If you're unsure about your network card model, you can check the label on the back of the card or use Device Manager to view it.
Alternatively, you can use software like "Driver Talent" to automatically scan and identify the model of your fast wireless network card. The software will match the corresponding drivers, and you can proceed with downloading them. After updating, restart your computer to ensure that the updated drivers take effect.
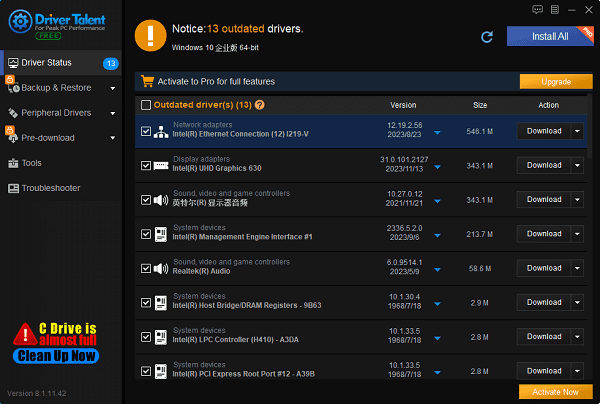
2). Installing Fast Wireless Network Card Drivers:
Locate the downloaded driver package and use compression software (such as WinRAR or 7-Zip) to extract it.
Open the extracted folder and double-click on "setup.exe" or "Autorun.exe" to start the installation process.
If you have a plug-and-play wireless network card, simply insert the card into a USB port on your computer. The computer will automatically recognize it and prompt you to install the drivers. Follow the on-screen instructions to complete the installation.
Notes:
During the installation process, make sure to disable all firewalls and antivirus software to prevent the installation from being blocked.
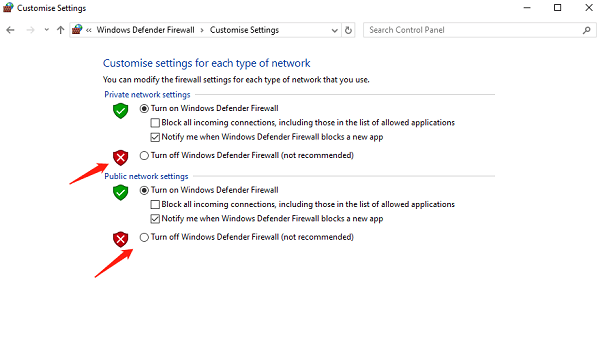
If your computer's operating system is older, you may need to update the operating system or install the corresponding patches.
When installing drivers, make sure to log in with administrator privileges.
II. Fast Wireless Network Card Connection
After installation is complete, restart your computer to ensure that the drivers are correctly loaded.
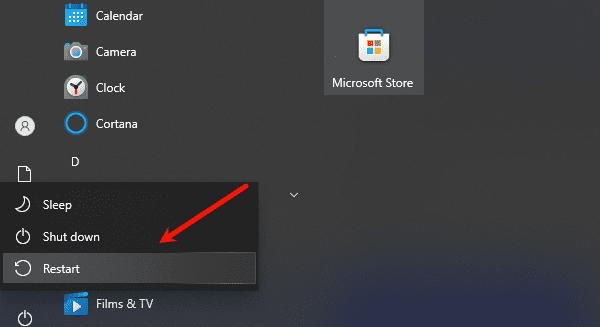
Click on the wireless network icon in the bottom right corner of your computer to search for available wireless networks.
Select your wireless network, enter the password, and then click "Connect".
III. Optimize Router Placement
The placement of your wireless router plays a crucial role in signal strength and coverage. Position the router centrally within your home or office, away from walls, large furniture, or appliances that may interfere with the signal. Placing the router at a higher position can also improve coverage.
IV. Utilize the 5GHz Band
Fast wireless network cards typically support dual-band connections, operating on both the 2.4GHz and 5GHz bands. Compared to the crowded 2.4GHz band, the 5GHz band offers faster speeds and less interference. Configure your router to prioritize the 5GHz band for high-bandwidth activities such as streaming and gaming.
V. Opt for Wired Connections
While wireless connections offer convenience, wired connections can provide faster and more reliable speeds, especially for bandwidth-intensive tasks. Whenever possible, use Ethernet cables to directly connect devices to the router to eliminate wireless interference and latency.

VI. Update Router Firmware
Similar to device drivers, router firmware updates are crucial for addressing security vulnerabilities and improving performance. Regularly check for firmware updates on the router manufacturer's website or enable automatic updates in the router settings to ensure that you are running the latest version.
VII. Minimize Interference
Wireless signals may be affected by interference from neighboring networks, electronic devices, and household appliances. Reduce interference by selecting non-overlapping channels for your wireless network, avoiding crowded frequencies, and keeping electronic devices away from the router and fast wireless network card.

VIII. Enable Quality of Service (QoS)
QoS settings on your router allow you to prioritize certain types of traffic, ensuring efficient bandwidth allocation. Configure QoS settings to prioritize high-priority applications such as video streaming or online gaming, which require a stable and fast connection.
IX. Invest in Signal Amplifiers or Extenders
If certain areas of your home or office experience weak Wi-Fi signals, consider investing in signal amplifiers or Wi-Fi extenders to enhance coverage and signal strength. These devices can amplify existing signals and extend coverage to dead zones, thereby improving the performance of your fast wireless network card.

X. Reduce Network Congestion
Limit the number of connected devices and bandwidth-intensive activities occurring simultaneously on your network, as this can lead to network congestion and slower speeds. Schedule downloads and updates during off-peak hours to reduce congestion and maximize available bandwidth.
XI. Perform Regular Speed Tests
Lastly, conduct regular speed tests using online tools or mobile apps to monitor the performance of your internet connection. This can help you identify speed fluctuations or inconsistencies and troubleshoot accordingly, ensuring optimal performance of your fast wireless network card.
The above are methods for improving the speed of your fast wireless network card. If you encounter issues related to drivers for network cards, graphics cards, Bluetooth, sound cards, etc., you can use "Driver Talent" to detect and repair them. Additionally, "Driver Talent" supports driver downloads, installations, backups, and more, providing flexibility in installing drivers.
See also:
Senua's Saga: Hellblade II Game Configuration Introduction
Introduction: Computer NPU, CPU, and GPU
Driver Introduction and Tutorial for Updating Motherboard Drivers
How do I setup my sound driver and troubleshoot audio driver issues

|
ExplorerMax |

|
Driver Talent for Network Card | |
| Smart and advanced file explorer tool for Windows platforms | Download & Install Network Drivers without Internet Connection | |||
| 30-day Free Trial | Free Download |







