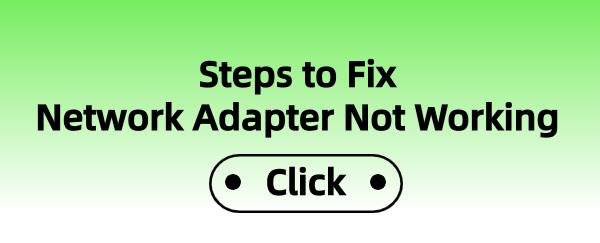In today's rapidly evolving digital era, the network is an indispensable part of our daily lives. When wired or wireless network adapters stop working, it disrupts our online activities and causes significant inconvenience. This guide delves into the common reasons for network adapter failures and provides detailed troubleshooting and resolution steps.
1. Why Network Adapters Fail
Network adapters, including wireless network adapters, can stop working for various reasons, ranging from outdated or damaged drivers to hardware issues and system conflicts. Other factors might include incorrect network settings, disabled services, or even malware infections.
2. Diagnostic and Troubleshooting Steps
Verify Physical Connections: Ensure cables for wired adapters are securely connected. For wireless connections, confirm that Wi-Fi is enabled and airplane mode is off.
Restart Devices: Sometimes, a simple restart can resolve temporary software glitches.
Step 1: Check Network Settings
Windows: Go to Control Panel > Network and Sharing Center > Change adapter settings. Right-click the adapter, and if it is disabled, select "Enable".
Mac: Navigate to System Preferences > Network. Ensure the network service is selected, then click "Turn Service Off", followed by "Turn Service On" to reset.
Step 2: Update Network Adapter Drivers
Download and Install Driver Talent: Click the download button to get the latest version of the software and follow the on-screen instructions to install it.
Scan for Outdated Drivers: Launch Driver Talent and click "Scan". It will automatically identify any outdated or missing network adapter drivers.
Review Scan Results: After scanning, Driver Talent will display a list of detected driver issues. Pay attention to network adapter drivers marked for updates.
Update Drivers: Click "Download" next to the network adapter driver to obtain and install the latest version. Alternatively, select "Install All" to update all outdated drivers at once.
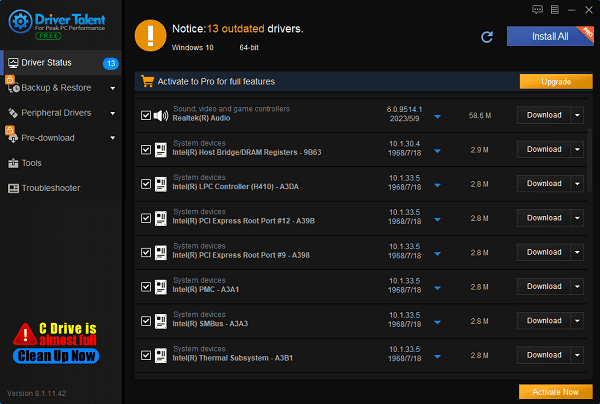
Restart: After downloading updates, it is recommended to restart the computer to ensure the newly installed network card drivers take effect.
Step 3: Check Network Adapter Settings
Open Device Manager: Right-click the “Start” button and select “Device Manager”.
Find Network Adapters: In Device Manager, expand the “Network adapters” node and find the problematic network adapter.

Check Driver Status: Right-click the network adapter, select “Properties”, and check the “Device status” to see if the device is working properly.
Enable the Device: If the network adapter is disabled, right-click it and select “Enable”.
Step 4: Check System Files
Use System File Checker Tool:
Open Command Prompt (Admin mode), type sfc /scannow, and press Enter.
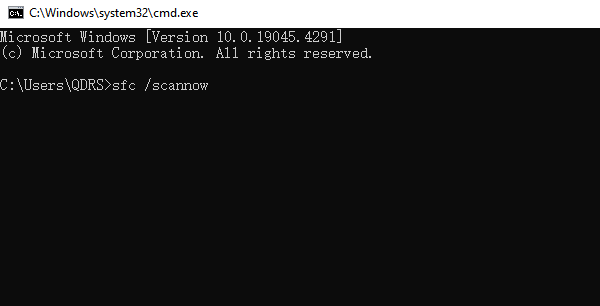
Wait for the system to scan and repair possible system file issues, which may resolve network adapter-related problems.
Step 5: Roll Back or Reinstall Drivers
If updating doesn’t help, try rolling back to a previous driver version or reinstalling:
In Device Manager, find the network adapter, right-click > Properties > Driver > Roll Back Driver (if available).
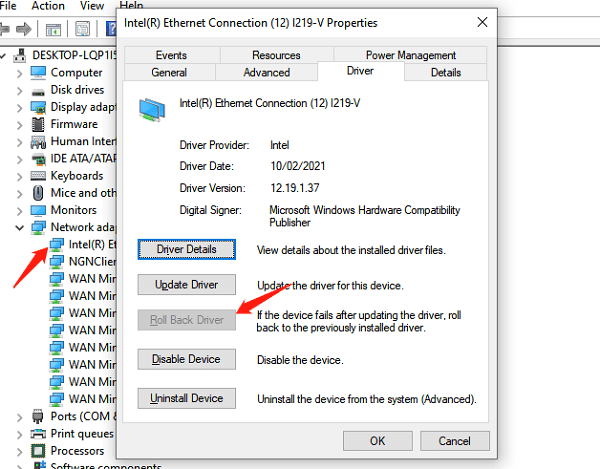
To reinstall, uninstall the driver from Device Manager, then use Driver Talent to scan and reinstall the correct version.
Step 6: Temporarily Disable Security Software
Antivirus software sometimes interferes with network connections. Temporarily disable it to see if the connection is restored. Remember to re-enable it afterward.
Step 7: Windows Network Reset
Windows 10/11: Go to Settings > Network & Internet > Status > Network reset. This will restore all network settings to default, potentially resolving complex configuration issues.
Step 8: Check for Hardware Issues
If software troubleshooting fails, there might be a hardware issue. Check the adapter for physical damage. For external adapters, try plugging into a different USB port.
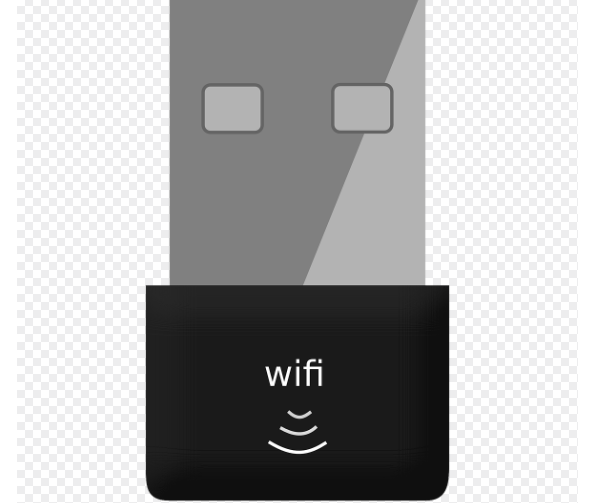
Step 9: Seek Professional Help
If none of the above steps solve the problem, it may be time to consult a professional technician or contact the device manufacturer’s customer support for further assistance.
3. Preventive Measures
Regularly update your system and drivers.
Keep your antivirus software updated and perform regular scans.
Avoid downloading suspicious software or visiting untrusted websites.
In conclusion, resolving network adapter issues requires a systematic approach, from basic checks to advanced troubleshooting techniques. Tools like Driver Talent can simplify the driver management process, saving users time and reducing frustration. By carefully following these steps, you will greatly increase the chances of restoring network connectivity and getting back online quickly.
See also:
Solution to system crash after graphics card driver upgrade
How to Check and increase network speed in a computer
How to update a graphics card driver