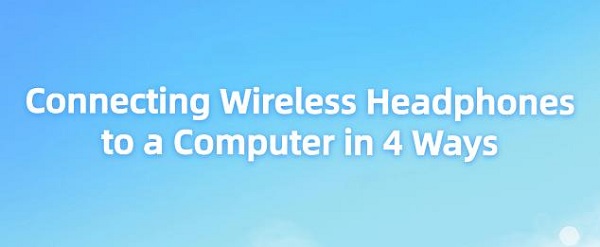
In today's digital age, wireless headphones have become essential accessories for many computer users, offering unparalleled convenience and the freedom to break free from tangled cables. This guide will walk you through 4 methods to connect wireless headphones to your computer, ensuring seamless audio experiences across different platforms and devices.
Pre-Connection Preparation
Whether you're gaming, attending virtual meetings, or enjoying your favorite music or podcasts, wireless headphones can enhance your experience by providing high-quality audio without the constraints of wires. Here are some tips to optimize your wireless headphone experience:
Update Firmware and Drivers: Keep your headphone firmware and computer Bluetooth drivers up to date for optimal performance and compatibility. We recommend using Driver Talent to scan your computer and automatically install the necessary drivers. After downloading and installing the updates, restart your computer to ensure the updated drivers take effect.

Battery Management: Regularly check your headphone battery level and recharge it before it runs out to avoid interruptions.
Audio Customization: Explore headphone companion apps or your computer's audio settings to customize equalizer presets, surround sound, or noise cancellation for a personalized listening experience.
Solution One: Bluetooth Connection
Step-by-Step Guide:
Enable Bluetooth on your computer: First, turn on Bluetooth on your computer. For Windows systems, go to "Settings" > "Devices" > "Bluetooth & other devices", then toggle the switch to "On". On macOS systems, click the Apple menu, select "System Preferences", then click "Bluetooth", and make sure it shows "Bluetooth: On".
Put headphones in pairing mode: Turn on your wireless headphones and put them into pairing mode. The specific operation varies depending on the model, but usually requires holding down the power button until the LED light flashes or you hear an audio prompt.
Pair headphones: On your computer, click "Add Bluetooth or other device" (Windows) or "Set up new device" (macOS). Your computer will search for available devices, select your headphones when they appear in the list, and follow the on-screen prompts to complete the pairing process.
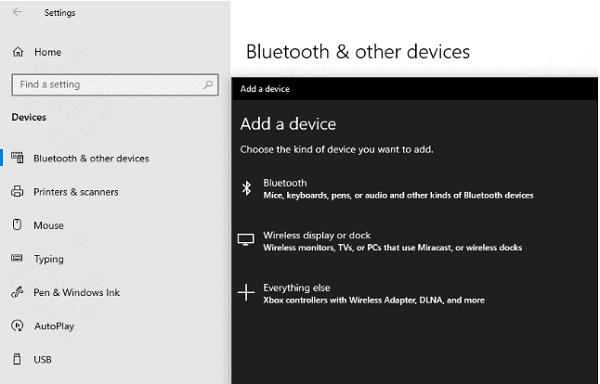
Adjust audio output: After successful pairing, go to your computer's audio settings (right-click the volume icon in the system tray on Windows, or click the speaker icon in the menu bar on macOS) and set the headphones as the default audio output device.
Solution Two: USB Adapter
Some wireless headphones come with a USB adapter for a more direct connection, especially suitable for headphones designed for gaming or professional use.
Insert the adapter: Plug the USB adapter into an available USB port on your computer. Most modern systems will automatically recognize the adapter and install the necessary drivers.
Turn on headphones: Turn on your wireless headphones. If already paired, they should automatically connect to the adapter; otherwise, follow the above method to put them into pairing mode.

Check audio settings: Ensure that the headphones are recognized as the default audio output in system settings, similar to the Bluetooth connection method.
Solution Three: NFC (Near Field Communication)
Some high-end wireless headphones support NFC connection, which is a fast and convenient way to pair with compatible devices. How to use NFC:
Ensure NFC is enabled: If your computer supports NFC, enable this feature in settings. Not all computers have NFC capabilities, usually found on laptops or desktops with advanced connectivity options.
Touch and pair: Place the NFC tag on your headphones near the NFC area on your computer (usually marked with an NFC symbol), and the devices should automatically connect within a few seconds.
Select audio output: Like other methods, ensure that the headphones are set as the default audio output.
Solution Four: Third-Party Apps and Adapters
For headphones without built-in Bluetooth or computers lacking Bluetooth capabilities, you can use third-party USB Bluetooth adapters or software solutions to compensate. Using third-party solutions:
Install the adapter or software: Follow the manufacturer's instructions to install the Bluetooth adapter or software on your computer.
Connect via the adapter or app: Once the third-party solution is activated, operate it similarly to native Bluetooth connections, putting the headphones into pairing mode and selecting them from the detected devices list.

By following these detailed steps, you can easily connect wireless headphones to your computer, unlocking a world of wireless audio enjoyment that seamlessly integrates work, entertainment, and other application scenarios. Remember, while technology simplifies our lives, occasional troubleshooting is necessary. In your day-to-day use, using Driver Talent to scan your computer and keeping your system and drivers up to date is also an effective way to ensure your computer remains stable.
See also:
What is the USB flash drive and Methods for Encrypting USB Flash Drives
How to fix a keyboard that can't type numbers and the way to repair keyboard drivers
How to Reinstall the Operating System on a Computer









