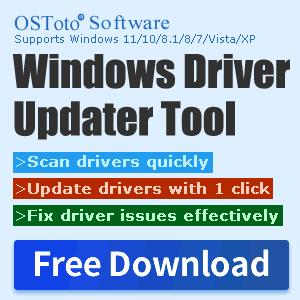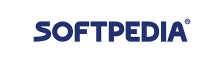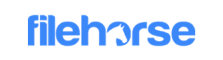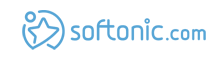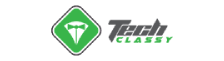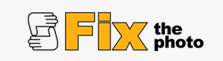What is the network card and seven methods to repair a network card
May. 08, 2024 / Updated by Seraphina to Windows 10

Network card, also known as a network adapter or network interface card (NIC), is a hardware component that allows a computer to connect to a network and communicate with other devices over that network. It serves as the interface between the computer and the network cable or wireless network. Network cards can be integrated into the computer's motherboard or added as expansion cards. They typically have one or more ports for connecting network cables or antennas, depending on whether they are wired or wireless. The network card converts the computer's data into a format suitable for transmission over the network and vice versa, facilitating the exchange of information between devices on the network.
CONTENTS:
2. 7 Methods for Repairing Network Card Issues
3. How to Update Intel Network Card Drivers
The network adapter for a computer is a hardware device, commonly referred to as a Network Interface Card (NIC), or simply as a network card. It serves as the interface for a computer to connect to a network, allowing the computer to communicate with other computers or devices over the network.

1). Ethernet Network Card:
Characteristics: Ethernet is one of the most common local area network (LAN) technologies, making Ethernet network cards the most common type. They typically use RJ45 interfaces to connect to the computer's motherboard and support standard Ethernet protocols.
Advantages: Stable, reliable, and fast transmission speeds, suitable for most home and office network environments. Supports various rates such as 10 Mbps, 100 Mbps, 1 Gbps, and higher.
Characteristics: Wireless network cards connect to wireless routers or access points via wireless signals, allowing computers to access networks without the need for cables.
Advantages: Provides flexibility and convenience, suitable for mobile devices and computers in remote locations. They make network access more convenient without being limited by wiring.
3). Bluetooth Network Card:
Characteristics: Bluetooth network cards allow computers to connect to other Bluetooth devices such as keyboards, mice, and headphones via Bluetooth technology.
Advantages: Facilitates connections to various external devices, providing wireless control and data transfer functions. Particularly suitable for simple, short-range connections such as office desktop environments.
4). Fiber Optic Network Card:
Characteristics: Fiber optic network cards connect to networks via fiber optic cables and use optical signals for data transmission.
Advantages: Extremely fast transmission speeds, strong interference resistance, suitable for environments with strict requirements for network speed and stability, such as data centers and enterprise-level networks.
5). 10 Gigabit Ethernet Network Card:
Characteristics: 10 Gigabit Ethernet network cards support higher-speed Ethernet connections, providing higher transmission speeds than traditional Ethernet.
Advantages: Suitable for scenarios with high network bandwidth requirements, such as video editing and large data transfers. They can meet the demands of large data transfers and high-performance computing.
2. 7 Methods for Repairing Network Card Issues:
1). Check Physical Connections:
Ensure the network cable is properly plugged in and not loose or damaged.
Make sure the network cable or wireless network is connected to the correct port on the computer and router or switch.
If using a wireless connection, ensure there are no signal interference sources near the computer and try to stay close to the wireless router.

2). Restart the Computer and Network Devices:
Sometimes, simply restarting the computer or network devices can resolve network card issues.
Turn off the router, switch, and computer, wait a few minutes, then restart them.
Restarting can reinitialize the network card, clear temporary error messages, and restore normal network connections.

3). Update Network Card Drivers:
If issues persist after restarting, outdated or damaged network card drivers may be the cause. You can use Driver Talent to detect and update drivers:
Open Driver Talent and click "Scan".
If it identifies that your network card driver needs updating, click "Download".

After successful update, restart the computer for the updated network card driver to take effect.
4). Reset Network Settings:
Sometimes, incorrect configurations in network settings may cause network card issues. Try resetting network settings to resolve the problem:
Open "Control Panel" and select "Network and Sharing Center". In the left menu, choose "Change adapter settings".

Find the network card currently in use, right-click, and select "Properties". In the popup window, select "Internet Protocol Version 4 (TCP/IPv4)" and click "Properties".

In the popup window, select "Obtain an IP address automatically" and "Obtain DNS server address automatically", then click "OK". After restarting the computer, check if the network connection is restored.
5). Check Firewall and Security Software:
Firewalls and security software may block network connections, especially for new or unknown networks.
Check firewall settings and try disabling the firewall to see if it resolves the issue.
6). Clear Network Cache:
For Windows, try clearing DNS cache and network socket cache to resolve DNS resolution or connection issues.
For Mac, try clearing DNS cache and ARP cache by running the respective commands in Terminal.
7). Replace the Network Card:
If none of the above methods work, it's likely a hardware issue with the network card itself. In this case, replacing the network card with a new one may be the only solution. You can purchase a compatible network card and follow the instructions to install it into the computer.
3. How to Update Intel Network Card Drivers:
Confirm the Current Driver Version: In Windows, right-click "This PC" (or "My Computer"), select "Manage", then click "Device Manager". In Device Manager, expand the "Network adapters" option, find your Intel network card, right-click, choose "Properties", and switch to the "Driver" tab to view the current driver version.
Visit the Intel Website to Download Drivers: Open a browser and go to the Intel official website's support and download page. Enter your network card model in the search box to find the corresponding driver download page.
Download the Latest Driver Version: On the driver download page, ensure you select the correct version compatible with your operating system. Download the latest driver version and save it to your computer's hard drive.
Uninstall the Old Driver: Return to Device Manager, right-click your Intel network card, choose "Uninstall device". In the popup window, check "Delete the driver software for this device", then click "Uninstall".

Install the New Driver: Open the downloaded latest version of the Intel network card driver file and follow the installation wizard's prompts to proceed with the installation.
Restart the Computer: After completing the driver installation, restart the computer to apply the changes.
Verify the Update: Reopen Device Manager and confirm that the network card driver has been successfully updated to the latest version.
The above are explanations of what a network card is, its types, and 7 methods for repairing network card issues. If you encounter issues with network cards, graphics cards, Bluetooth, sound cards, etc., you can use "Driver Talent" for detection and repair. Additionally, "Driver Talent" supports driver download, installation, and backup, providing flexibility in installing drivers.
See also:
Do wireless keyboards need a USB and the way to connect a Wireless Keyboard and Mouse to a computer
NVIDIA Graphics Card Driver and Detailed Guide for Updating NVIDIA Graphics Card Driver
What does a wireless USB do and tutorial for using USB wireless network card

|
ExplorerMax |

|
Driver Talent for Network Card | |
| Smart and advanced file explorer tool for Windows platforms | Download & Install Network Drivers without Internet Connection | |||
| 30-day Free Trial | Free Download |