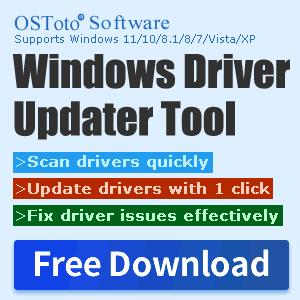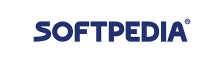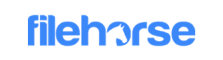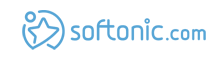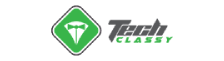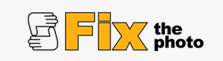What is the USB flash drive and Methods for Encrypting USB Flash Drives
May. 09, 2024 / Updated by Seraphina to Windows 10

USB flash drives, also known as USB thumb drives, are portable storage devices designed for storing and transferring data. They typically feature a compact design for easy portability and connect to computers via USB interfaces. USB flash drives are characterized by their large storage capacity, fast read/write speeds, and user-friendly operation, making them widely used in personal, commercial, and educational settings.
CONTENTS:
2. How to Resolve USB Drive Does Not Show Up Issue
3. Methods for Encrypting USB Flash Drives
(1). Capacity:
Standard Capacity: Common capacities include 4GB, 8GB, 16GB, 32GB, 64GB, and 128GB.
High Capacity: Designed for users requiring large storage space, with options like 256GB, 512GB, and even 1TB.
(2). Transfer Speed:
USB 2.0: Offers slower transfer speeds suitable for general file transfers and storage.
USB 3.0: Provides faster transfer speeds suitable for large file transfers and high-speed data read/write operations.
USB 3.1 Gen 1 and Gen 2: Offer higher transfer speeds and enhanced performance.

(3). Design:
Classic Designs: Typically rectangular or square-shaped with a retractable USB interface.
Creative Designs: Feature various unique designs such as card-shaped, wristband-style, keychain, etc., offering more personalized options.
(4). Special Features:
Waterproof and Dustproof: Designed for outdoor use or harsh environments, offering protection against water and dust.
Encryption Protection: Incorporates data encryption capabilities to enhance data security.
Fingerprint Recognition: Some USB flash drives come equipped with fingerprint recognition modules to enhance data security.
Wireless Transmission: Certain USB flash drives support Wi-Fi or Bluetooth connectivity for wireless data transmission.

(5). Professional Applications:
Secure USB Drives: Specifically designed for business and government sectors, meeting stricter data security standards.
Industrial-grade USB Drives: Designed for special environments like industrial control systems, offering higher durability and stability.
(6). Interface Types:
USB Type-A Interface: The most common interface type, typically used to connect to traditional USB Type-A ports on computers, laptops, and other devices.
USB Type-C Interface: A new interface standard with reversible plug orientation and higher transfer speeds. USB Type-C flash drives are becoming more prevalent with the increasing adoption of USB Type-C ports in modern devices.
Micro USB Interface: Mainly used for connection to certain mobile devices such as smartphones, tablets, and some cameras. Micro USB flash drives usually have smaller dimensions, suitable for portable use.
Lightning Interface: Primarily used for connecting to Apple devices like iPhones and iPads. Lightning interface USB drives facilitate convenient data transfer between Apple devices.
2. How to Resolve USB Drive Does Not Show Up Issue:
Check Connection and Ports: First, ensure that the USB drive is correctly connected to the computer's USB port. Try changing USB ports or using another computer to rule out port issues.
Replug the USB Drive: Sometimes, simply unplugging and re-plugging the USB drive can resolve connection issues. Remove it from the USB port, wait for a moment, and then plug it back in.
Check Device Manager: In Windows, open "Device Manager" to see if the USB drive is recognized. If Device Manager shows unknown or error devices, try updating the drivers or uninstalling and reinstalling them.

Use Another Computer: Connect the USB drive to another computer. If it's recognized on another computer, the issue might be with your computer.
Try Other Operating Systems: If possible, try inserting the USB drive into a computer running a different operating system, such as Linux or macOS, to see if it's recognized properly.
Check Disk Management: In Windows, you can use Disk Management to see if there's any unallocated disk space. Sometimes, USB drives don't show up because they haven't been assigned a drive letter.
Check for Hardware Issues: If none of the above methods work, there might be a hardware issue with the USB drive itself. Try connecting the USB drive to another computer. If it still isn't recognized, consider replacing the USB drive.
3. Methods for Encrypting USB Flash Drives:
1). Importance of Encrypting USB Drives:
Encrypting a USB drive can prevent unauthorized access to data in case of loss or theft. Encrypted USB drives require a password to access, ensuring that even if they fall into the wrong hands, the content remains inaccessible. This provides an additional layer of security for users.
2). Using BitLocker for USB Drive Encryption:
Windows operating systems provide a feature called BitLocker, which can be used to encrypt USB drives. BitLocker is a built-in encryption program designed to protect data stored on Windows devices. The steps for encrypting a USB drive with BitLocker are as follows:
Insert the USB drive into the computer.
Open "This PC" and locate the icon for the USB drive.
Right-click on the USB drive icon and select "Turn on BitLocker".
Set a strong password to unlock the USB drive.
Save or print the recovery key in case you forget the password.
Choose whether to encrypt the entire drive or only the used space.
Start the encryption process. The encryption process may take some time, depending on the size of the USB drive and the amount of data stored.

3). Third-Party Encryption Software:
In addition to BitLocker, there are many third-party encryption software options available. These software programs typically offer more customization options and additional security features. When choosing third-party software, ensure it comes from a trusted source and is compatible with your operating system.

4). Considerations for USB Drive Encryption:
Backup Data: Before encrypting a USB drive, it's advisable to back up the data stored on it in case of any issues during encryption.
Strong Password: Set a strong password, preferably a combination of uppercase and lowercase letters, numbers, and special characters.
Remember the Password: Once a password is set, it must be remembered. If the password is forgotten and there's no recovery key, encrypted data will be unrecoverable.
Software Updates: Whether using BitLocker or third-party software, ensure they are the latest versions for optimal security performance. You can use "Driver Talent" to scan for and automatically download and install the latest drivers, then restart your computer.

As technology advances, data security becomes increasingly important. Encrypting USB drives is a simple yet effective method to protect your data from unauthorized access. Whether using the built-in BitLocker feature in Windows or opting for third-party encryption software, it's crucial to take action to safeguard your personal information and work files.
This concludes the overview of USB flash drives and methods for encrypting them. If you encounter issues with drivers for network cards, graphics cards, Bluetooth, sound cards, or other devices, you can download "Driver Talent" to diagnose and repair them. Additionally, Driver Talent supports driver downloads, installations, backups, and more, providing flexible driver management solutions.
See also:
What is a sound card used for and four methods to open the sound card driver
How do I connect to Bluetooth and Fix Disappearing Bluetooth Switch in Windows 10
How to choose a sound card and Installation Tutorial for Creative Sound Card Drivers
NVIDIA Driver Version 552.22 Released: Dual Enhancement in Gaming Performance and Stability
How to Download and Install Bluetooth Drivers for Windows 10

|
ExplorerMax |

|
Driver Talent for Network Card | |
| Smart and advanced file explorer tool for Windows platforms | Download & Install Network Drivers without Internet Connection | |||
| 30-day Free Trial | Free Download |