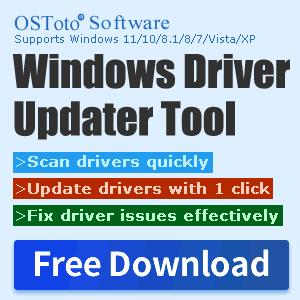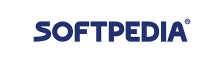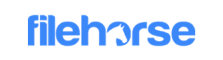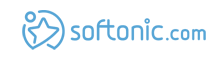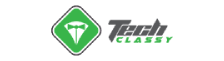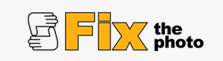How do I check my computer speed and troubleshooting guide for slow computer operation
May. 07, 2024 / Updated by Seraphina to Windows 11

As people increasingly rely on digital tools, computers have become an indispensable part of daily work, study, and entertainment. A fast computer speed means users can launch applications, open files, browse the web, and improve work efficiency and user experience more quickly. Additionally, fast computer speed reduces waiting time, allowing users to complete tasks more efficiently and enjoy using the computer more. Therefore, maintaining fast and stable computer speed is crucial for enhancing user experience and improving work efficiency.
CONTENTS:
1. How do I check my computer speed
1). Mac Computer Speed Test Methods
2). Windows Computer Speed Test Methods
3. Guide to Improving Computer Speed
1. How do I check my computer speed:
Task Manager: In Windows systems, you can use Task Manager to monitor system performance. Press the "Ctrl + Shift + Esc" key combination, or the "Ctrl + Alt + Delete" key combination, then select "Task Manager". Under the "Performance" tab, you can see CPU, memory, disk, and network usage, as well as resource consumption of various processes.
System Information Tool: In Windows systems, you can use the System Information tool to view detailed information about your computer hardware and operating system. Press the "Win + R" key, type "msinfo32", then press Enter to open the System Information tool. In the tool, you can view detailed information about hardware components such as the processor, memory, hard disk, and the installed operating system version and updates.

Third-party Software: There are many third-party software tools available to help you check your computer's speed and performance. For example, CPU-Z provides information about hardware components such as the processor, memory, and motherboard; CrystalDiskMark tests hard drive read/write speeds; Speedtest tests network connection speed, etc. You can choose suitable software according to your needs to check different aspects of computer performance.
1). Mac Computer Speed Test Methods:
Activity Monitor: Located in the "Utilities" folder within the "Applications" folder. After opening Activity Monitor, click the "Window" menu, select the "CPU Usage" or "Memory" tab to see the current CPU usage, memory usage, etc.
Geekbench: A professional performance evaluation tool that tests CPU and memory performance. Search and download the Geekbench application from the App Store, then click the "Run Benchmarks" button to start the test. The test results will display the computer's single-core and multi-core performance scores.
2). Windows Computer Speed Test Methods:
Built-in Tools in Windows: You can use the "Performance Evaluation and Monitoring" tool in Windows to evaluate system performance. In Windows 10 and higher versions, right-click the Start button, select "Windows PowerShell (Administrator)", type Get-WmiObject Win32_WinSat, then press Enter to run. The system will evaluate performance and display scores based on CPU, memory, disk, and graphics.
UserBenchmark: A free third-party performance testing tool that evaluates the performance of your CPU, GPU, memory, and hard drive. Visit the UserBenchmark website in your browser, click the "Start Test" button to begin the test, and after completion, a detailed performance report will be generated.
3. Guide to Improving Computer Speed:
1). Clean up Junk and Temporary Files:
Accumulated temporary files, system logs, browser caches, etc., can occupy valuable disk space and slow down the system. You can use the built-in disk cleanup tool in Windows, the "Disk Cleanup" program, to clean up.

2). Uninstall Unnecessary Software:
Many software programs come with startup items that run in the background, consuming system resources. Regularly check and uninstall unused software, especially those with automatic startup functions, to significantly improve computer startup speed and efficiency. In Windows, you can do this through "Control Panel" > "Programs" > "Uninstall a program".

3). Disable Unnecessary Startup Programs:
Reducing startup items is an effective way to improve computer response speed. In Windows, you can disable unnecessary startup programs through "Task Manager" > "Startup" tab. Mac users can manage startup applications in "System Preferences" > "Users & Groups" > "Login Items".

4). Optimize Hard Drive Performance:
Defragment the Disk: For traditional HDD hard drives, regular defragmentation can improve data reading speed. Windows comes with a built-in disk defragmentation tool that you can run regularly.
Upgrade to SSD Solid State Drive: If conditions permit, replacing an HDD with an SSD is the most direct way to speed up. SSDs have fast read/write speeds, significantly reducing program loading and boot times.
5). Increase Memory (RAM):
Insufficient memory is a common cause of slow computer performance. Increasing RAM capacity can significantly improve computer processing power when running large software or multitasking. Check the current memory usage, and if it's often close to full, consider upgrading the memory module.
6). Update Operating System and Drivers:
Keeping the operating system and drivers up to date not only provides new features but also fixes known issues and improves system stability and performance. In Windows, you can check for updates through "Settings" > "Update & Security". To update hardware drivers, you can use software like "Driver Talent" for automatic scanning and updating.

7). Regular Virus Scans:
Computer viruses or malware infections can also cause slow performance. Use reliable antivirus software to perform a full disk scan and keep real-time protection enabled to ensure system security.
8). Adjust Visual Effects Settings:
In Windows, you can adjust visual effects by going to "System Properties" > "Advanced system settings" > "Performance" > "Settings". Choose "Adjust for best performance" to sacrifice some visual effects for faster system response.

The above are guidelines on how to check computer speed and solutions for slow computer performance. If you encounter issues with drivers such as network cards, graphics cards, Bluetooth, sound cards, etc., you can use "Driver Talent" to detect and repair them. Driver Talent also supports driver downloads, installations, backups, etc., providing flexible driver management.
See also:
Do wireless keyboards need a USB and the way to connect a Wireless Keyboard and Mouse to a computer
NVIDIA Graphics Card Driver and Detailed Guide for Updating NVIDIA Graphics Card Driver
What does a wireless USB do and tutorial for using USB wireless network card

|
ExplorerMax |

|
Driver Talent for Network Card | |
| Smart and advanced file explorer tool for Windows platforms | Download & Install Network Drivers without Internet Connection | |||
| 30-day Free Trial | Free Download |