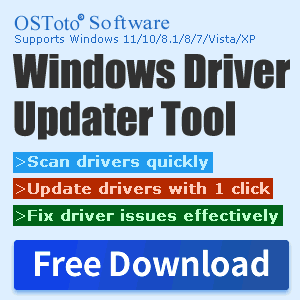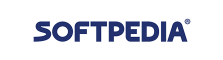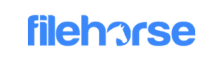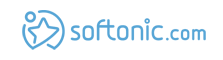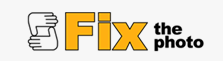Top 3 ways to fix printer connection on Windows 10
Mar. 08, 2023 / Updated by Renata to Windows 10

The installation of the printer is generally divided into two parts, one is the connection between the printer and the computer, and the other is the installation of the printer driver in the operating system. If it is a printer with a USB interface, just connect one end of the printer’s USB cable to the printer, and the other end to the computer’s USB interface.
After entering the operating system, the system will prompt that a printer has been found, and the system can use the printer only after installing the driver of the printer. If the operating system does not have the driver for this printer, you need to put the driver disk (floppy disk or CD) attached to the printer into the computer, and then install it according to the system prompts.
In a word, a normally running printer needs a compatible printer driver as a communication bridge between it and a computer.
Excluding the problem that the printer cannot be used, the printer cannot be connected to the computer is generally a driver problem and a file problem. Next, we will summarize several solutions for Windows 10 cannot connect to the printer.
Solution1. Download/Update Driver
Solution2. Reset the Printer Spooler
Solution1. Download/Update Driver
Launch Driver Talent
If you don't know much about computer programs and applications, you can directly download a driver update software to help you deal with computer driver problems.
With Driver Talent, you are able to get the best match printer drivers in a quick way. Driver Talent offers the latest official or WHQL printer drivers for the Windows 10 and Creators Update.
Launched and one clicked, Driver Talent can detect all the missing, outdated, incorrectly configured or incompatible drivers on Windows 10 CU, printer drivers included.

Use Windows Update
Windows Update might find an updated version of your printer driver.
To use it:
1. Select Start , then select Settings > Windows Update.
2. Open Windows Update
3. Select Check for updates.
Using Windows update will provides the device driver for your printer to download, if the Updating Driver cannot be installed automatically, it maybe has another optional drivers available for your printer.
To check for optional drivers as following steps:
After the check is complete,
1. Select Advanced options, then select Optional updates.
2. Select Driver updates if available.
3. Choose a checkbox next to a driver that's associated with your printer.
4. Click Download & install.
Download from the printer manufacture’s website
Then follow these steps to reinstall the printer:
1. Right-click Start WINDOWS, then select Settings > Bluetooth & devices > Printers & scanners.
2. Open Printers & scanners
3. Find the printer, select it, then select Remove.
After removing your printer, add it back by selecting Add device. Wait for your device to find nearby printers, choose the one you want, then select Add device.
Solution2. Reset the Printer Spooler
If the previous troubleshooting methods do not help, you may need to clear the spooler files and restart the spooler service. Follow the steps below to clear and reset the print spooler:
In the search box on the taskbar, type services, and then select Services in the list of results.
1. Click the Standards tab
2. then double-click Print Spooler in the list of services
3. Select Stop, and then select OK.
In the search box on the taskbar: enter %WINDIR%\system32\spool\printers, select %WINDIR%\system32\spool\PRINTERS in the list of results, and then delete all files in the folder.
4. In the search box on the taskbar: search for services, and then select Services in the list of results.
5. Select the Standards tab, and the double-click Print Spooler in the list of services.
6. Select Start, select Automatic in the Startup Type box
7. Press OK
Other problems:
If Code 43 Error happens on your computer, please follow the steps below to solve it.
What is Code 43 Error?
It's one of the Device Manager error codes which says "Windows has stopped this device because it has reported problems.”
When you get error code 43 with your USB or other hardware devices, your devices will properly become:
Unreadable
OS notify drive failure
Unrecognizable by computer
Files inaccessible, etc.
Solution3. Fix Code 43 Error
1. Reconnect Device - Unplug & replug device and switch the USB port.
2. Replace Connection Cable - change a new cable if the original one is broken, and reconnect the device to PC.
3. Reboot PC - Unplug the problematic device, reboot PC. When PC restarts, reconnect and check the device.
After this, open disk management and see if your drive is detectable.
If yes, turn to reliable data recovery software as shown at the end of this page to recover all your precious data first.
If the error code 43 still exists on your USB or other devices, there are four effective ways for you to apply:
Like solution1, you can download the Driver Talent to solve the driver problem to Fix Unrecognized Code 43 Device.
Hope these 3 solution could help you with the printer disconnection problems.

|
ExplorerMax |

|
Driver Talent for Network Card | |
| Smart and advanced file explorer tool for Windows platforms | Download & Install Network Drivers without Internet Connection | |||
| 30-day Free Trial | Free Download |