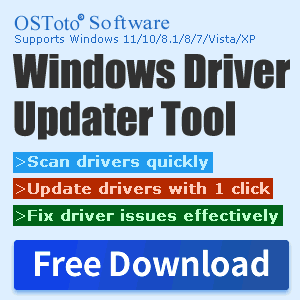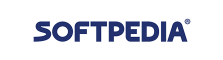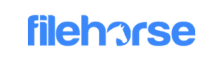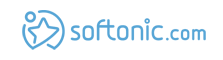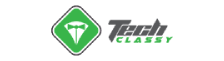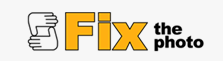How to Install Windows 11 from nothing and reasons for Windows 11 installation failure along with solutions
May. 06, 2024 / Updated by Seraphina to Windows 11

Windows 11 brings many new features and improvements, such as an updated user interface, performance optimization, enhanced security, and built-in Microsoft Teams integration. These features and performance enhancements can improve users' work efficiency and experience. Furthermore, installing Windows 11 ensures that users receive the latest security updates and technical support, thereby maintaining system security and stability. By installing Windows 11, users can leverage these new technologies and applications, maintain system compatibility and competitiveness, stay at the forefront of operating system development, and experience the latest user interface.
CONTENTS:
1. How to Install Windows 11 without Internet
2. How to Install Windows 11 from USB
3. Troubleshooting Windows 11 Installation Failure
1. How to Install Windows 11 without Internet:
1). Through installation media:
Prepare installation media: You need a bootable media containing the Windows 11 installation files, which can be a USB device or a CD.

Insert installation media: Insert the prepared installation media into the computer where you want to install Windows 11.
Start the computer: Restart the computer and ensure that it boots from the installation media.
Enter the installation interface: Follow the on-screen prompts to enter the Windows 11 installation interface when the computer starts.
Configure installation options: In the installation interface, select the language, time, keyboard layout, and other options that suit you, then click "Next".
Install Windows 11: In the installation interface, select the "Install now" option and wait for the installation process to complete.
Configure system settings: After installation is complete, follow the on-screen prompts to configure system settings, including setting up username, password, time zone, etc.
Complete installation: After configuring system settings, your computer will restart and enter the freshly installed Windows 11 operating system.
2). Using pre-downloaded installation files:
If you have previously downloaded the Windows 11 installation files, you can save them to a local disk or removable storage device, and then run the installation program on a computer without the Internet.
3). Using network sharing:
If you can access a shared folder on another computer where Windows 11 installation files have been downloaded, you can copy these files to your computer via a local area network and then proceed with the installation.
2. How to Install Windows 11 from USB:
Prepare USB installation media: Format your USB storage device and make sure it has enough capacity to hold the Windows 11 installation files.
Download Windows 11 installation files: Download the Windows 11 installation files from the official channel and save them to your computer.

Create a bootable disk: Use tools from the Windows 11 installation files, such as the Media Creation Tool, to write the installation files to the USB device and create a bootable disk.
Start the computer: Insert the USB device into the computer where you want to install Windows 11 and restart the computer.
Enter BIOS settings: When the computer starts, press the appropriate key to enter the BIOS settings interface. Typically, this is done by pressing Del, F2, F10, or F12.
Set boot order: In the BIOS settings interface, set the USB device as the preferred boot device to ensure the computer boots from the USB device.
Install Windows 11: Save the BIOS settings and restart the computer. The computer will boot from the USB device and enter the Windows 11 installation interface. Follow the on-screen prompts to install Windows 11, select installation options, and wait for the installation to complete.
Complete the installation: After the installation process is complete, follow the on-screen prompts to perform final settings and configurations, and then you can start using the brand-new Windows 11 operating system.
3. Troubleshooting Windows 11 Installation Failure:
(1). Hardware compatibility issues:
TPM 2.0 requirement: Windows 11 imposes higher hardware requirements, including the necessity of supporting TPM (Trusted Platform Module) 2.0. If the device does not support TPM or it is not enabled, installation will be impossible.
Processor limitations: Windows 11 only supports specific generations of Intel and AMD processors. CPUs that do not meet the requirements will hinder the upgrade.

Memory and storage requirements: At least 4GB RAM and 64GB storage space are the minimum requirements for installing Windows 11.
(2). System update service issues:
Windows Update service anomalies: The service is not started or not running properly, which may cause upgrade failures.
Update cache file errors: Temporary update files in the SoftwareDistribution folder may be damaged, affecting the installation process.
(3). System partition and disk issues:
Unsupported partition format: Windows 11 requires the system partition to use GPT partition table and NTFS file system.
Insufficient disk space: Installing Windows 11 requires sufficient available space, and insufficient space may cause installation failures.
(4). System health and status issues:
Serious errors in the existing system: Such as system file corruption, virus infection, driver conflicts, etc., which may affect the upgrade process.
Abnormal activation status: Non-genuine or deactivated Windows systems may be unable to upgrade to Windows 11.

(1). Check and resolve hardware compatibility issues:
Confirm TPM and CPU support: Check if TPM is enabled in Device Manager (if TPM option is not found, it may not be supported), and check if the processor meets the requirements.
Upgrade hardware: If the hardware does not meet the requirements, consider upgrading the CPU, adding RAM, or replacing the SSD that supports GPT partition.
(2). Fix system status and activation issues:
Run System File Checker (SFC): Run Command Prompt as an administrator, input and execute sfc /scannow to fix system file errors.
Uninstall third-party antivirus software: Some security software may interfere with the system update process. To ensure normal installation, uninstall security software before upgrading the system.
Update core drivers: Update important core drivers of the computer through "Driver Talent" to enhance computer performance and system compatibility, and to check and repair problematic drivers.

Check activation status: Ensure that Windows system is activated and genuine. If there are any issues, contact Microsoft customer service or purchase a legitimate license.
(3). Fix system update service and cache:
Restart Windows Update service: Press win+R to open the Run dialog box, input "services.msc", and in the Service Manager, ensure that the "Windows Update" service is running. If there are anomalies, try restarting the service.

Clean up update cache: After stopping the Windows Update service, clear the temporary files in C:\Windows\SoftwareDistribution (keep the Download folder), restart the service, and retry the upgrade.
(4). Adjust partition and disk settings:
Convert partition table and file system: Use disk management tools or third-party partition software to convert MBR to GPT and format non-NTFS partitions to NTFS.
Expand system partition space: If space is insufficient, you can increase the capacity of the system partition through merging, extending volumes, etc.
(5). Use Windows 11 installation assistant or create installation media:
Windows 11 installation assistant: Visit the Microsoft official website to download the installation assistant, which automatically detects compatibility and completes the upgrade according to prompts.

Create installation media: Download the Windows 11 ISO image, make a USB flash drive or DVD installation media, and perform a clean installation or upgrade with data retention.
The above is how to install Windows 11 from scratch and solutions to Windows 11 installation failures. If you encounter issues with drivers such as network card, graphics card, Bluetooth, sound card, etc., you can use "Driver Talent" to detect and repair them. Additionally, Driver Talent supports driver download, installation, and backup, providing flexible driver installation.
See also:
Which is better GTX or RTX graphics card and an introduction to choosing a graphics card
The reasons and solutions for Steam games failing to launch and experiencing frame rate drops
Fix: Computer unable to record audio
What can you play The Sims 4 on and how to fix The Sims 4 crashes

|
ExplorerMax |

|
Driver Talent for Network Card | |
| Smart and advanced file explorer tool for Windows platforms | Download & Install Network Drivers without Internet Connection | |||
| 30-day Free Trial | Free Download |