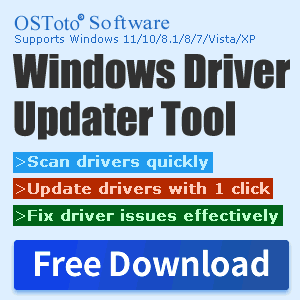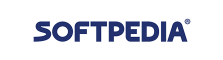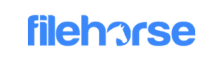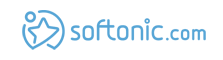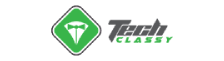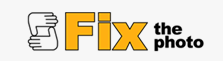Do wireless keyboards need a USB and the way to connect a Wireless Keyboard and Mouse to a computer
May. 06, 2024 / Updated by Seraphina to Windows 11

Wireless mouse and keyboards, as common input devices in modern offices and daily life, play important roles supported by wireless technology. Their design is more user-friendly, making operation easier and more comfortable, thereby improving work efficiency. Wireless mouse and keyboards are suitable for various scenarios, including offices, homes, and schools. The convenience of wireless connectivity makes them ideal for mobile office work, conference presentations, and various activities.
CONTENTS:
1. Do wireless keyboards need a USB
2. Recommendations for Wireless Keyboards for Gaming
3. How to Connect Logitech Wireless Mouse and Keyboard to a Computer
1). Using USB Receiver to Connect Wireless Mouse and Keyboard
2). Connecting Wireless Mouse and Keyboard Using Bluetooth
1. Do wireless keyboards need a USB:
RF-based Wireless Keyboards: This type of wireless keyboard utilizes a wireless receiver (USB receiver) to communicate with the computer. They communicate with the receiver via wireless radio frequency signals, typically operating in the 2.4GHz frequency band. RF wireless keyboards generally have longer transmission distances and stable connections.
Bluetooth-based Wireless Keyboards: These keyboards use Bluetooth technology to pair and connect with computers or other devices. They do not require a USB receiver and instead communicate directly with Bluetooth-enabled devices. Bluetooth wireless keyboards are typically suitable for situations requiring simpler setups and greater mobility.
Infrared Wireless Keyboards: These keyboards use infrared technology for communication, often employed in specific application scenarios or for special requirements, such as in TV or entertainment systems.
Optical Wireless Keyboards: These keyboards communicate with the computer using optical sensors, transmitting data through light signals. This technology is typically used in some high-end keyboard products and offers higher precision and response speed.

2. Recommendations for Wireless Keyboards for Gaming:
Low Latency Technology: Choose a wireless keyboard that adopts low latency technology to ensure real-time key operation and avoid input delay affecting the gaming experience.
Stable Connection: Prioritize keyboards with stable connection technologies such as 2.4GHz radio frequency or Bluetooth connection to ensure stability and reliability of the connection.
Keyboard Type: Select either mechanical or membrane keyboards based on personal preferences and gaming needs. Mechanical keyboards typically offer better tactile feedback and durability, while membrane keyboards may be more lightweight.
Key Performance: Pay attention to key trigger time, actuation force, and feel to select key performance that suits your habits, enhancing gaming accuracy and comfort.

Backlight and Extra Features: If you enjoy gaming in low-light environments, consider a keyboard with backlight functionality. Additionally, some keyboards offer extra customization features or macro keys that can be tailored to individual preferences.
Brand and Reviews: Choose keyboards produced by reputable brands and check user reviews and professional evaluations to understand the keyboard's quality and performance.
Price and Warranty: Select a keyboard within your budget range and ensure it comes with good after-sales service and warranty policies.
3. How to Connect Logitech Wireless Mouse and Keyboard to a Computer:
1). Using USB Receiver to Connect Wireless Mouse and Keyboard:
The USB receiver is a small device that converts the signal of the wireless mouse and keyboard into a USB signal, allowing the computer to recognize and use the wireless mouse and keyboard.
The steps to connect the wireless mouse and keyboard using the USB receiver are as follows:
Install batteries into the wireless mouse and keyboard and turn on the power switch, usually located at the bottom or side of the mouse and keyboard.
Insert the USB receiver into the computer's USB port, typically located at the front or back of the computer, sometimes also on the keyboard or monitor.
Wait for the computer to automatically install the driver. This process may take a few minutes, and once the installation is complete, the computer will prompt that the wireless mouse and keyboard are connected.
If the computer does not automatically install the driver or cannot recognize the wireless mouse and keyboard, you can try the following methods:

①. Check if the batteries are charged, installed correctly, and compatible with the mouse and keyboard model.
②. Verify if the USB receiver is inserted securely, compatible with the mouse and keyboard model, and free from damage or contamination.
③. Press the connection buttons on the mouse, keyboard, and USB receiver, usually a small dot, to re-pair them. Once paired successfully, the indicator lights will blink.
④. Use the computer's Device Manager to check for unknown or conflicting devices, try updating or uninstalling drivers, and then reconnect the USB receiver.
⑤. Use the computer's troubleshooting tools to identify and fix issues with the wireless mouse and keyboard or restore the computer to its default settings.
⑥. Use "Driver Talent" software to automatically detect hardware drivers for download, installation, or updates, which can be installed in just two simple steps.

2). Connecting Wireless Mouse and Keyboard Using Bluetooth:
Bluetooth is a wireless communication technology that enables data transfer between different devices, such as smartphones, headphones, and speakers. The advantage of using Bluetooth to connect wireless mouse and keyboard is that it does not require occupying the USB port of the computer, nor does it need an additional receiver. As long as both the computer and the wireless mouse and keyboard support Bluetooth functionality, they can be easily connected.
The steps to connect wireless mouse and keyboard using Bluetooth are as follows:
Turn on the Bluetooth function of the computer. This is usually found in the computer's settings, under an option for Bluetooth and other devices. Click to enable the Bluetooth switch. Alternatively, there may be a Bluetooth icon in the computer's taskbar; right-click it to turn on Bluetooth.
Activate the Bluetooth function of the wireless mouse and keyboard. Typically, there is a Bluetooth icon or button on the bottom or side of the mouse and keyboard. Pressing it will cause an indicator light to flash, indicating that it's in Bluetooth pairing mode.
In the computer's Bluetooth settings, click on "Add Bluetooth or other device", then select Bluetooth. The computer will search for nearby Bluetooth devices. Find the name of the wireless mouse and keyboard, click to pair, and input the pairing code, usually 0000 or 1234, or no code is required. After successful pairing, the computer will prompt that the wireless mouse and keyboard are connected.
If the computer fails to detect the wireless mouse and keyboard or cannot pair, try the following methods:

①. Check if the batteries are charged, installed correctly, and compatible with the mouse and keyboard model.
②. Verify if the computer and wireless mouse and keyboard's Bluetooth functions are enabled, compatible with the computer's Bluetooth version, and free from damage or contamination.
③. Bring the computer and wireless mouse and keyboard closer to reduce interference from other Bluetooth devices. Retry searching and pairing, ensuring the correct input of the pairing code.
④. Use the computer's Device Manager to check for unknown or conflicting devices, try updating or uninstalling drivers, and then toggle Bluetooth on and off.
⑤. Utilize the computer's troubleshooting tools to identify and fix Bluetooth issues or restore the computer to its default settings.
⑥. Use "Driver Talent" software to install or update drivers, or adjust settings for the wireless mouse and keyboard.
The above is Do wireless keyboards need USB? And the methods to connect wireless keyboards and mouse to computers. If you encounter driver-related issues such as network cards, graphics cards, Bluetooth, sound cards, etc., you can download "Driver Talent" to detect and repair them. Additionally, Driver Talent supports driver downloads, installations, backups, and more, allowing for flexible driver installation.
See also:
Which is better GTX or RTX graphics card and an introduction to choosing a graphics card
The reasons and solutions for Steam games failing to launch and experiencing frame rate drops
Fix: Computer unable to record audio
What can you play The Sims 4 on and how to fix The Sims 4 crashes

|
ExplorerMax |

|
Driver Talent for Network Card | |
| Smart and advanced file explorer tool for Windows platforms | Download & Install Network Drivers without Internet Connection | |||
| 30-day Free Trial | Free Download |