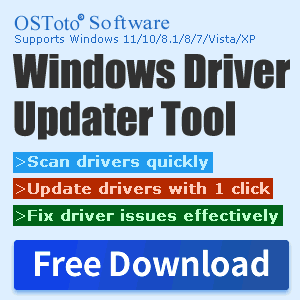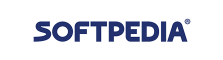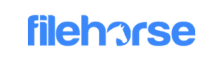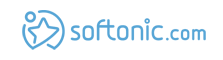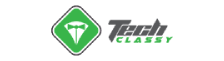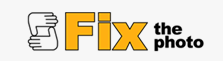Do computers have built in Bluetooth and the way to repair Bluetooth functionality on Windows 11
May. 07, 2024 / Updated by Seraphina to Windows 11

Most modern computers come with built-in Bluetooth functionality, including laptops, desktops, tablets, and some portable devices. Built-in Bluetooth allows computers to easily connect to other Bluetooth devices such as headphones, keyboards, mouse, speakers, and more, without the need for additional adapters or cables. To ensure whether a computer has built-in Bluetooth functionality, you can check the device's specifications or look for Bluetooth settings in the operating system.
CONTENTS:
1. Bluetooth Computer Speaker Usage Guide
2. Bluetooth Computer Headset Usage Guide
3. The Way to Repair Bluetooth Functionality on Windows 11
1). Check Hardware Devices and Drivers
3). Update Operating System and Patches
1. Bluetooth Computer Speaker Usage Guide:
Turn on the Speaker: Make sure your Bluetooth computer speaker is turned on and in standby or pairing mode.
Enable Computer Bluetooth: Enable Bluetooth functionality on your computer. In Windows, you can find Bluetooth options in the system settings and ensure Bluetooth is turned on. On macOS, you can find and enable Bluetooth in the "Bluetooth" section of System Preferences.
Pair the Speaker: Search for nearby Bluetooth devices on your computer. In Windows, you can click "Add Bluetooth or other device" in Bluetooth settings and select the "Bluetooth" option to search for available devices. On macOS, you can click the "Pair" button in Bluetooth settings to search for devices. Once your computer discovers the speaker, you can click its name to start pairing.

Connect the Speaker: Once pairing is successful, a Bluetooth connection will be established between your computer and the speaker. You can select the speaker as the audio output device on your computer. In Windows, you can choose the speaker as the default playback device in sound settings. In macOS, you can select the speaker as the output device in "System Preferences > Sound".

Play Music: Now that you've successfully connected the Bluetooth computer speaker, you can play music or other audio from your computer and hear it through the speaker.
Adjust Volume and Settings: You can adjust the volume using the volume control buttons on the speaker or through the volume control options on your computer. Some speakers may have additional control buttons for functions like play/pause or skipping tracks. You can refer to the speaker's user manual for more information about control buttons.
2. Bluetooth Computer Headset Usage Guide:
Turn on Bluetooth: First, ensure that Bluetooth functionality is enabled on your computer. In Windows, you can find the Bluetooth icon in the taskbar, right-click on it, and select "Open Settings" or "Open Bluetooth settings". On macOS, you can click the Apple icon in the top-right corner of the screen, choose "System Preferences", and then click the "Bluetooth" option to ensure Bluetooth is enabled.
Turn on the Headset: Press the power button on the headset to turn it on and set it to pairing mode. Typically, headsets will automatically enter pairing mode when turned on, but if not, refer to the headset's user manual to learn how to enter pairing mode.

Search for Devices: In Bluetooth settings, click "Search for devices" or "Scan for devices" to allow your computer to search for nearby Bluetooth devices. The headset should appear in the list of devices.
Pair the Device: Find your headset in the list of devices and click its name to start pairing. Depending on the headset model, you may need to enter a pairing code or confirm the connection request. Once pairing is successful, the headset's LED indicator may display a successful pairing status.
Select Headset Output: Once connected, you can select the Bluetooth headset as the audio output device on your computer. In Windows, you can right-click the volume icon in the taskbar and select the headset as the default audio playback device. In macOS, you can choose the headset as the output device in "System Preferences > Sound".
Adjust Volume and Settings: You can adjust the volume using the volume buttons on the headset or through the volume control options on your computer. Some headsets may have additional control buttons for functions like "play/pause" or "skipping tracks". Refer to the headset's user manual for more information about control buttons.
3. The Way to Repair Bluetooth Functionality on Windows 11:
1). Check Hardware Devices and Drivers:
We need to ensure that the Bluetooth hardware device is functioning properly and has the latest drivers installed. It is recommended that you use Driver Talent to detect and update drivers.
Open Driver Talent on your computer and click "Scan".
If it shows that your Bluetooth driver needs to be updated, click the "Download" button to proceed with the update.

Once the update is complete, you can restart your computer to ensure that the Bluetooth driver is functioning properly, and then check if the Bluetooth functionality is available.
If both the Bluetooth hardware and drivers are fine, you can try resetting the Bluetooth settings to fix the issue. Follow these steps:
In the "Settings" window, click on "Devices", and then select "Bluetooth & other devices".
On the Bluetooth and other devices page, find the "Bluetooth" tab, and select "Off" from the dropdown menu. After turning off Bluetooth, wait for a few seconds, and then turn Bluetooth back on.
If the issue persists, you can try clicking "More Bluetooth options" and then click the "Reset" button in the "Advanced" tab to completely reset the Bluetooth settings.

3). Update Operating System and Patches:
Sometimes Bluetooth issues may be caused by errors or defects in the operating system. Updating the operating system and installing the latest patches may resolve these issues. Follow these steps:
In the "Settings" window, click on "Windows Update & Security", and then select "Windows Update".
On the Windows Update page, click the "Check for updates" button, and wait for the system to automatically search for and download the latest updates.

After installation, restart the computer, and then check again whether Bluetooth functionality has been restored.
These are the steps to determine whether a computer has built-in Bluetooth functionality and how to repair Bluetooth functionality on Windows 11. If you encounter driver-related issues with Bluetooth, Wi-Fi, graphics card, or sound card, you can use "Driver Talent" to detect and repair them. "Driver Talent" supports driver download, installation, backup, and more, providing flexible driver management solutions.
See also:
AMD Releases New Driver: Version 24.4.1 for Comprehensive Upgrade Experience
Fix: Dell computer displays English letters during startup and fails to boot
What does broadband mean and a troubleshooting guide for resolving broadband connection error 651
What is a HDMI used for and the solution to no sound on an external monitor connected via HDMI

|
ExplorerMax |

|
Driver Talent for Network Card | |
| Smart and advanced file explorer tool for Windows platforms | Download & Install Network Drivers without Internet Connection | |||
| 30-day Free Trial | Free Download |